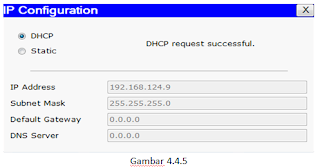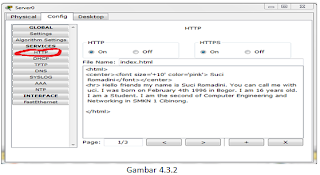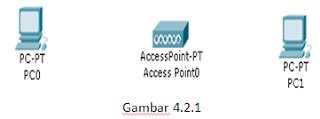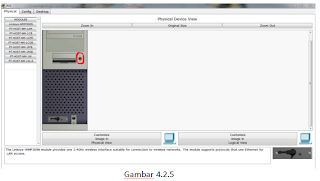Perhitungan IP Address menggunakan metode VLSM adalah metode yang berbedadengan memberikan suatu Network Address lebih dari satu subnet mask, jikamenggunakan CIDR dimana suatu Network ID hanya memiliki satu subnet mask saja,perbedaan yang mendasar disini juga adalah terletak pada pembagian blok, pembagianblok VLSM bebas dan hanya dilakukan oleh si pemilik Network Address yang telahdiberikan kepadanya atau dengan kata lain sebagai IP address local dan IP Address initidak dikenal dalam jaringan internet, namun tetap dapat melakukan koneksi kedalamjaringan internet, hal ini terjadi dikarenakan jaringan internet hanya mengenal IP Address berkelas. Metode VLSM ataupun CIDR pada prinsipnya sama yaitu untuk mengatasi kekurangan IP Address dan dilakukannya pemecahan Network ID guna mengatasi kekerungan IP Address tersebut. Network Address yang telah diberikan oleh lembaga IANA jumlahnyasangat terbatas, biasanya suatu perusahaan baik instansipemerintah, swasta maupuninstitusi pendidikan yang terkoneksi ke jaringan internet hanya memilik Network ID tidaklebih dari 5 – 7 Network ID (IP Public). Dalam penerapan IP Address menggunakan metode VLSM agar tetap dapat berkomunikasi kedalam jaringan internet sebaiknya pengelolaan network-nya dapat memenuhi persyaratan ; routing protocol yang digunakan harus mampu membawa informasi mengenai notasi prefix untuk setiap rute broadcastnya (routing protocol : RIP,IGRP, EIGRP, OSPF dan lainnya, bahan bacaan lanjut protocol routing : CNAP 1-2),semua perangkat router yang digunakan dalam jaringan harus mendukung metodeVLSM yang menggunakan algoritma penerus packet informasi.
Tahapan perihitungan menggunakan VLSM IP Address yang ada dihitung menggunakan
CIDR selanjutnya baru dipecah kembali menggunakan VLSM, sebagai contoh :
130.20.0.0/20
Kita hitung jumlah subnet terlebih dahulu menggunakan CIDR, maka didapat
11111111.11111111.11110000.00000000 = /20
Jumlah angka binary 1 pada 2 oktat terakhir subnet adalah 4 maka
Jumlah subnet = (2x) = 24 = 16
Maka blok tiap subnetnya adalah :
Blok subnet ke 1 = 130.20.0.0/20
Blok subnet ke 2 = 130.20.16.0/20
Blok subnet ke 3 = 130.20.32.0/20
Dst … sampai dengan
Blok subnet ke 16 = 130.20.240.0/20
Selanjutnya kita ambil nilai blok ke 3 dari hasil CIDR yaitu 130.20.32.0 kemudian :
- Kita pecah menjadi 16 blok subnet, dimana nilai 16 diambil dari hasil perhitungan
subnet pertama yaitu /20 = (2x) = 24 = 16
- Selanjutnya nilai subnet di ubah tergantung kebutuhan untuk pembahasan ini kita
gunakan /24, maka didapat 130.20.32.0/24 kemudian diperbanyak menjadi 16
blok lagi sehingga didapat 16 blok baru yaitu :
Blok subnet VLSM 1-1 = 130.20.32.0/24
Blok subnet VLSM 1-2 = 130.20.33.0/24
Blok subnet VLSM 1-3 = 130.20.34.0/24
Blok subnet VLSM 1-4 = 130.20.35.0/24
Dst … sampai dengan
Blok subnet VLSM 1-16 = = 130.20.47/24
Selanjutnya kita ambil kembali nilai ke 1 dari blok subnet VLSM 1-1 yaitu
130.20.32.0 kemudian kita pecah menjadi 16:2 = 8 blok subnet lagi, namun oktat
ke 4 pada Network ID yang kita ubah juga menjadi 8 blok kelipatan dari 32
sehingga didapat :
Blok subnet VLSM 2-1 = 130.20.32.0/27
Blok subnet VLSM 2-2 = 130.20.32.32/27
Blok subnet VLSM 2-3 = 130.20.33.64/27
Blok subnet VLSM 2-4 = 130.20.34.96/27
Blok subnet VLSM 2-5 = 130.20.35.128/27
Blok subnet VLSM 2-6 = 130.20.36.160/27
Blok subnet VLSM 2-1 = 130.20.37.192/27
Blok subnet VLSM 2-1 = 130.20.38.224/27
Metode VLSM hampir serupa dengan CIDR hanya blok subnet hasil daro CIDR dapat kita
bagi lagi menjadi sejumlah Blok subnet dan blok IP address yang lebih banyak dan lebih
kecil lagi.
Senin, 03 Desember 2012
VLSM (Variable Length Subnet Mask)
Class Addressing
Jumlah IP address yang tersedia secara teoritis adalah 255x255x255x255 atau sekitar 4 milyar lebih yang harus dibagikan ke seluruh pengguna jaringan internet di seluruh dunia. Pembagian kelas-kelas ini ditujukan untuk mempermudah alokasi IP Address, baik untuk host/jaringan tertentu atau untuk keperluan tertentu.IP address dapat dipisahkan menjadi 2 bagian, yakni bagian network (net ID) dan bagian host (host ID). Net ID berperan dalam identifikasi suatu network dari network yang lain, sedangkan host ID berperan untuk identifikasi host dalam suatu network. Jadi, seluruh host yang tersambung dalam jaringan yang sama memiliki net ID yang sama. Sebagian dari bit-bit bagian awal dari IP Address merupakan network bit/network number, sedangkan sisanya untuk host. Garis pemisah antara bagian network dan host tidak tetap, bergantung kepada kelas network. IP address dibagi ke dalam lima kelas, yaitu kelas A, kelas B, kelas C, kelas D dan kelas E. Perbedaan tiap kelas adalah pada ukuran dan jumlahnya. Contohnya IP kelas A dipakai oleh sedikit jaringan namun jumlah host yang dapat ditampung oleh tiap jaringan sangat besar. Kelas D dan E tidak digunakan secara umum, kelas D digunakan bagi jaringan multicast dan kelas E untuk keprluan eksperimental. Perangkat lunak Internet Protocol menentukan pembagian jenis kelas ini dengan menguji beberapa bit pertama dari IP Address. Penentuan kelas ini dilakukan dengan cara berikut :
- Bit pertama IP address kelas A adalah 0, dengan panjang net ID 8 bit dan panjang host ID 24 bit. Jadi byte pertama IP address kelas A mempunyai range dari 0-127. Jadi pada kelas A terdapat 127 network dengan tiap network dapat menampung sekitar 16 juta host (255x255x255). IP address kelas A diberikan untuk jaringan dengan jumlah host yang sangat besar, IP kelas ini dapat dilukiskan pada gambar berikut ini:
- Dua bit IP Address kelas B selalu dibuat 10 sehingga byte pertamanya selalu bernilai antara 128-191. Network ID adalah 16 bit pertama dan 16 bit sisanya adalah host ID sehingga jika ada komputer mempunyai IP address 192.168.26.161, network ID = 192.168 dan host ID = 26.161. Pada. IP address kelas B ini mempunyai range IP dari 128.0.xxx.xxx sampai 191.155.xxx.xxx, yakni berjumlah 65.255 network dengan jumlah host tiap network 255 x 255 host atau sekitar 65 ribu host.
- IP Address kelas C mulanya digunakan untuk jaringan berukuran kecil seperti LAN. Tiga bit pertama IP Address kelas C selalu diset 111. Network ID terdiri dari 24 bit dan host ID 8 bit sisanya sehingga dapat terbentuk sekitar 2 juta network dengan masing-masing network memiliki 256 host.
- IP Address kelas D digunakan untuk keperluan multicasting. 4 bit pertama IP Address kelas D selalu diset 1110 sehingga byte pertamanya berkisar antara 224-247, sedangkan bit-bit berikutnya diatur sesuai keperluan multicast group yang menggunakan IP Address ini. Dalam multicasting tidak dikenal istilah Network ID dan Host ID.
- IP Address kelas E tidak diperuntukkan untuk keperluan umum. 4 bit pertama IP Address kali ini diset 1111 sehingga byte pertamanya berkisar antara 248-255.
Minggu, 14 Oktober 2012
Membuat Server DNS Pada Jaringan
Bukalah Cisco Packet Tracernya. Server DHCP ini menggunakan 1 workstation, 1 switch dan 2 server. Lihat gambar 4.5.1
Kemudian aktifkan layanan HTTP pada Server0.
Setelah itu double klik pada Server1, pindahkan ke tab Config. Pada menu Services, pilih DNS. Pastikan DNS pada radio button adalah On. Pada field domain name isi dengan domain tertentu dan isikan IP address server0 di field IP address. Setelah itu klik Add untuk memasukkannya ke dalam host record DNS Server. Lihat gambar 4.5.2
Membuat Server DHCP Pada Jaringan
Bukalah Cisco Packet Tracernya. Server DHCP ini menggunakan 5 buah workstation, 1 switch dan 1 server. Lihat gambar 4.4.1
Membuat Server HTTP Pada Jaringan
Bukalah Cisco Packet Tracernya. Server HTTP ini menggunakan 1 buah workstation dan 1 server yang terhubung dengan kabel cross. Lihat gambar 4.3.1
Kemudian Double klik Server0. Pindahkan ke tab Config. Pada menu kiri bagian Services, pilih HTTP. Pastikan radio button service HTTP pada pilihan On. Script bisa diubah sesuai dengan keinginan anda. Lihat gambar 4.3.2
Membuat Jaringan Nirkabel
Bukalah Cisco Packet Tracernya. Jaringan nirkabel (wireless) ini menggunakan 2 buah workstation dan 1 access point. Tiap node dihubungkan dengan kabel. Lihat gambar 4.2.1
Membuat Jaringan Sederhana
Bukalah Cisco Packet Tracernya. Jaringan sederhana ini menggunakan 2 buah workstation dan 1 switch. Tiap node dihubungkan dengan kabel. Lihat gambar 4.1.1
Kamis, 11 Oktober 2012
Kabel Cross
Kabel cross over merupakan kabel yang memiliki susunan berbeda antara ujung satu dengan
ujung dua. Kabel cross over digunakan untuk menghubungkan 2 device yang sama. Gambar dibawah adalah susunan standar kabel cross over.
Kabel Straight
Kabel straight merupakan kabel yang memiliki cara pemasangan yang sama antara ujung satu dengan ujung yang lainnya. Kabel straight digunakan untuk menghubungkan 2 device yang berbeda.
Urutan standar kabel straight adalah seperti dibawah ini yaitu sesuai dengan standar TIA/EIA 368B (yang paling banyak dipakai) atau kadang-kadang juga dipakai sesuai standar TIA/EIA 368A sebagai berikut:
Contoh penggunaan kabel straight adalah sebagai berikut :
1. Menghubungkan antara computer dengan switch
2. Menghubungkan computer dengan LAN pada modem cable/DSL
3. Menghubungkan router dengan LAN pada modem cable/DSL
4. Menghubungkan switch ke router
5. Menghubungkan hub ke router
Kabel UTP
Kabel UTP merupakan salah satu media transmisi yang paling banyak digunakan untuk membuat sebuah jaringan local (Local Area Network), selain karena harganya relative murah, mudah dipasang dan cukup bisa diandalkan. Sesuai namanya Unshielded Twisted Pair berarti kabel pasangan berpilin/terbelit (twisted pair) tanpa pelindung (unshielded). Fungsi lilitan ini adalah sebagai eleminasi terhadap induksi dan kebocoran. Sebelumnya ada juga kabel STP (Shielded Twisted Pair).
- Kabel UTP Category 1
Digunakan untuk komunikasi telepon (mentransmisikan data kecepatan rendah), sehingga tidak cocock untuk mentransmisikan data. - Kabel UTP Category 2
Mampu mentransmisikan data dengan kecepatan sampai dengan 4 Mbps (Megabits per second) - Kabel UTP Category 3
Digunakan pada 10BaseT network, mampu mentransmisikan data dengan kecepatan sampai 1Mbps. 10BaseT kependekan dari 10 Mbps, Baseband, Twisted pair. - Kabel UTP Category 4
Sering digunakan pada topologi token ring, mampu mentransmisikan data dengan kecepatan sampai 16 Mbps - Kabel UTP Category 5
mampu mentransmisikan data dengan kecepatan sampai 100 Mbps, - Kabel UTP Category 5e
mampu mentransmisikan data dengan kecepatan sampai 1000 Mbps (1Gbps), frekwensi signal yang dapat dilewatkan sampai 100 MHz. - Kabel UTP Category 6
Mampu mentransmisikan data dengan kecepatan sampai 1000 Mbps (1Gbps), frekwensi signal yang dapat dilewatkan sampai 200 MHz. Secara fisik terdapat separator yg terbuat dari plastik yang berfungsi memisahkan keempat pair di dalam kabel tersebut. - Kabel UTP Category 7 gigabit Ethernet (1Gbps), frekwensi signal 400 MHz
Untuk pemasangan kabel UTP, terdapat dua jenis pemasangan kabel UTP yang umum digunakan pada jaringan komputer terutama LAN, yaitu Straight Through Cable dan Cross Over Cable
readmore »»
Langkah Dasar Setup Mikrotik
1. Langkah pertama adalah install Mikrotik RouterOS pada PC atau pasang DOM.
2. Login Pada Mikrotik Routers melalui console :
MikroTik v2.9.7
Login: admin <enter>
Password: (kosongkan) <enter>
Sampai langkah ini kita sudah bisa masuk pada mesin Mikrotik. User default adalah admin
dan tanpa password, tinggal ketik admin kemudian tekan tombol enter.
3. Untuk keamanan ganti password default
[admin@Mikrotik] > password
old password: *****
new password: *****
retype new password: *****
[admin@ Mikrotik]] >
4. Mengganti nama Mikrotik Router, pada langkah ini nama server akan diganti menjadi “XAVIERO” (nama ini sih bebas2 aja mo diganti)
[admin@Mikrotik] > system identity set name=XAVIERO
[admin@XAVIERO] >
5. Melihat interface pada Mikrotik Router
[admin@XAVIERO] > interface print
Flags: X – disabled, D – dynamic, R – running
# NAME TYPE RX-RATE TX-RATE MTU
0 R ether1 ether 0 0 1500
1 R ether2 ether 0 0 1500
[admin@XAVIERO] >
6. Memberikan IP address pada interface Mikrotik. Misalkan ether1 akan kita gunakan untuk koneksi ke Internet dengan IP 192.168.0.1 dan ether2 akan kita gunakan untuk network local kita dengan IP 172.16.0.1
[admin@XAVIERO] > ip address add address=192.168.0.1
netmask=255.255.255.0 interface=ether1
[admin@XAVIERO] > ip address add address=172.16.0.1
netmask=255.255.255.0 interface=ether2
7. Melihat konfigurasi IP address yang sudah kita berikan
[admin@XAVIERO] >ip address print
Flags: X – disabled, I – invalid, D – dynamic
# ADDRESS NETWORK BROADCAST INTERFACE
0 192.168.0.1/24 192.168.0.0 192.168.0.63 ether1
1 172.16.0.1/24 172.16.0.0 172.16.0.255 ether2
[admin@XAVIERO] >
8. Memberikan default Gateway, diasumsikan gateway untuk koneksi internet adalah 192.168.0.254
[admin@XAVIERO] > /ip route add gateway=192.168.0.254
9. Melihat Tabel routing pada Mikrotik Routers
[admin@XAVIERO] > ip route print
Flags: X – disabled, A – active, D – dynamic,
C – connect, S – static, r – rip, b – bgp, o – ospf
# DST-ADDRESS PREFSRC G GATEWAY DISTANCE INTERFACE
0 ADC 172.16.0.0/24 172.16.0.1 ether2
1 ADC 192.168.0.0/26 192.168.0.1 ether1
2 A S 0.0.0.0/0 r 192.168.0.254 ether1
[admin@XAVIERO] >
10. Tes Ping ke Gateway untuk memastikan konfigurasi sudah benar
[admin@XAVIERO] > ping 192.168.0.254
192.168.0.254 64 byte ping: ttl=64 time<1 ms
192.168.0.254 64 byte ping: ttl=64 time<1 ms
2 packets transmitted, 2 packets received, 0% packet loss
round-trip min/avg/max = 0/0.0/0 ms
[admin@XAVIERO] >
11. Setup DNS pada Mikrotik Routers
[admin@XAVIERO] > ip dns set primary-dns=192.168.0.10 allow-remoterequests=no
[admin@XAVIERO] > ip dns set secondary-dns=192.168.0.11 allow-remoterequests=no
12. Melihat konfigurasi DNS
[admin@XAVIERO] > ip dns print
primary-dns: 192.168.0.10
secondary-dns: 192.168.0.11
allow-remote-requests: no
cache-size: 2048KiB
cache-max-ttl: 1w
cache-used: 16KiB
[admin@XAVIERO] >
13. Tes untuk akses domain, misalnya dengan ping nama domain
[admin@XAVIERO] > ping yahoo.com
216.109.112.135 64 byte ping: ttl=48 time=250 ms
10 packets transmitted, 10 packets received, 0% packet loss
round-trip min/avg/max = 571/571.0/571 ms
[admin@XAVIERO] >
Jika sudah berhasil reply berarti seting DNS sudah benar.
14. Setup Masquerading, Jika Mikrotik akan kita pergunakan sebagai gateway server maka agar client computer pada network dapat terkoneksi ke internet perlu kita masquerading.
[admin@XAVIERO]> ip firewall nat add action=masquerade outinterface=
ether1 chain:srcnat
[admin@XAVIERO] >
15. Melihat konfigurasi Masquerading
[admin@XAVIERO]ip firewall nat print
Flags: X – disabled, I – invalid, D – dynamic
0 chain=srcnat out-interface=ether1 action=masquerade
[admin@XAVIERO] >
Setelah langkah ini bisa dilakukan pemeriksaan untuk koneksi dari jaringan local. Dan jika berhasil berarti kita sudah berhasil melakukan instalasi Mikrotik Router sebagai Gateway server. Setelah terkoneksi dengan jaringan Mikrotik dapat dimanage menggunakan WinBox
yang bisa di download dari Mikrotik.com atau dari server mikrotik kita.
Misal Ip address server
mikrotik kita 192.168.0.1, via browser buka http://192.168.0.1 dan download WinBox dari situ.
Jika kita menginginkan client mendapatkan IP address secara otomatis maka perlu kita setup dhcp server pada Mikrotik. Berikut langkah-langkahnya :
1.Buat IP address pool
/ip pool add name=dhcp-pool ranges=172.16.0.10-172.16.0.20
2. Tambahkan DHCP Network dan gatewaynya yang akan didistribusikan ke client Pada contoh ini networknya adalah 172.16.0.0/24 dan gatewaynya 172.16.0.1
/ip dhcp-server network add address=172.16.0.0/24 gateway=172.16.0.1
3. Tambahkan DHCP Server ( pada contoh ini dhcp diterapkan pada interface ether2 )
/ip dhcp-server add interface=ether2 address-pool=dhcp-pool
4. Lihat status DHCP server
[admin@XAVIERO]> ip dhcp-server print
Flags: X – disabled, I – invalid
# NAME INTERFACE RELAY ADDRESS-POOL LEASE-TIME ADD-ARP
0 X dhcp1 ether2
Tanda X menyatakan bahwa DHCP server belum enable maka perlu dienablekan terlebih dahulu pada langkah 5.
5. Jangan Lupa dibuat enable dulu dhcp servernya
/ip dhcp-server enable 0
kemudian cek kembali dhcp-server seperti langkah 4, jika tanda X sudah tidak ada berarti sudah aktif.
6. Tes Dari client
c:\>ping www.yahoo.com
untuk bandwith controller, bisa dengan sistem simple queue ataupun bisa dengan mangle
[admin@XAVIERO] queue simple> add name=Komputer01
interface=ether2 target-address=172.16.0.1/24 max-limit=65536/131072
[admin@XAVIERO] queue simple> add name=Komputer02
interface=ether2 target-address=172.16.0.2/24 max-limit=65536/131072
dan seterusnya.
Sejarah Mikrotik
Mikrotik adalah perusahaan kecil berkantor pusat di Latvia, bersebelahan dengan Rusia, pembentukannya diprakarsai oleh John Trully dan Arnis Riekstins. John Trully yang berkebangsaan Amerika Serikat berimigrasi ke Latvia dan berjumpa Arnis yang sarjana Fisika dan Mekanika di sekitar tahun 1995. Tahun 1996 John dan Arnis mulai me-routing dunia (visi Mikrotik adalah me-routing seluruh dunia). Mulai dengan sistem Linux dan MS DOS yang dikombinasikan dengan teknologi Wireless LAN (W-LAN) Aeronet berkecepatan 2Mbps di Moldova, tetangga Latvia, baru kemudian melayani lima pelanggannya di Latvia, karena ambisi mereka adalah membuat satu peranti lunak router yang handal dan disebarkan ke seluruh dunia. Ini agak kontradiksi dengan informasi yang ada di web Mikrotik, bahwa mereka mempunyai 600 titik (pelanggan) wireless dan terbesar di dunia.
Prinsip dasar mereka bukan membuat Wireless ISP (WISP), tapi membuat program router yang handal dan dapat dijalankan di seluruh dunia. Latvia hanya merupakan “tempat eksperimen” John dan Arnis, karena saat ini mereka sudah membantu negara-negara lain termasuk Srilanka yang melayani sekitar empat ratusan pelanggannya.
Linux yang mereka gunakan pertama kali adalah Kernel 2.2 yang dikembangkan secara bersama-sama dengan bantuan 5 - 15 orang staf R&D Mikrotik yang sekarang menguasai dunia routing di negara-negara berkembang. Selain staf di lingkungan Mikrotik, menurut Arnis, mereka merekrut juga tenaga-tenaga lepas dan pihak ketiga yang dengan intensif mengembangkan Mikrotik secara maraton.
Sabtu, 29 September 2012
Zat-Zat Yang Terkandung Didalam Polusi Air
readmore »»
Jenis-Jenis Pencemaran Air
readmore »»
Sumber Polusi Air
Definisi Polusi Air
Minggu, 02 September 2012
Perbandingan antar edisi Windows 2003 Server
Kebutuhan
|
Standard Edition
|
Enterprise Edition
|
Datacenter Edition
|
Web Edition
|
Small Business Server
|
CPU (x86)/jumlah maksimum
|
133
MHz/4 CPU
|
133
MHz/8 CPU
|
400
MHz/32 CPU
|
133
MHz/2 CPU
|
?
|
CPU (IA-64)/jumlah maksimum
|
Tidak
didukung
|
733
MHz/8 CPU
|
733
MHz/64 CPU
|
Tidak
didukung
|
?
|
CPU (x64)
|
?
|
?
|
?
|
?
|
?
|
RAM minimum
/rekomendasi /maksimum |
128
MB/256 MB/4 GB (x86);
? (x64) |
128
MB/256 MB/32 GB (x86);
? (x64); ? (IA-64) |
512
MB/1024 MB/64 GB (x86);
512 GB (IA-64) |
128
MB/256 MB/2 GB (x86);
(x64) |
?
|
Estimasi
ruangan hard disk (x86/IA-64/x64)
|
1,5
GB/Tidak didukung/?
|
1,5
GB/2 GB/?
|
1,5
GB/2 GB/?
|
1,5
GB/2 GB/?
|
?/?/?
|
Dukungan
Address Windowing Extension (AWE)
|
Tidak
ada
|
Ya
|
Ya
|
Tidak
ada
|
Tidak
ada
|
Dukungan NUMA
|
Tidak
ada
|
Ya
|
Ya
|
Tidak
ada
|
Tidak
ada
|
Fitur
|
Standard Edition
|
Enterprise Edition
|
Datacenter Edition
|
Web Edition
|
Small Business Edition
|
Active
Directory (domain controller)
|
Ya
|
Ya
|
Ya
|
Tidak
|
Ya
|
Active
Directory (anggota sebuah domain)
|
Ya
|
Ya
|
Ya
|
Ya
|
Ya
|
Dukungan Microsoft
Identity Integration Server 2003
|
Tidak
ada
|
Ya
|
Ya
|
Tidak
ada
|
Tidak
ada
|
Internet
Connection Firewall/Windows Firewall
|
Ya
|
Ya
|
ya
|
ya
|
Ya
|
Dukungan PKI, certificate service,smart card
|
Ya,
separuh
|
Ya,
penuh
|
Ya,
penuh
|
Ya,
separuh
|
Ya,
separuh
|
Remote
Desktop untuk administrasi jarak jauh
|
Ya
|
Ya
|
Ya
|
Ya
|
Ya
|
Terminal Server
|
Ya
|
Ya
|
Ya
|
Tidak
|
Ya
|
Dukungan
Terminal Server Session Directory
|
Tidak
ada
|
Ya
|
Ya
|
Tidak
ada
|
Tidak
ada
|
Pembagian
beban/load
balancing
|
Ya
|
Ya
|
Ya
|
Ya
|
Ya
|
Microsoft
Cluster Service
|
Tidak
ada
|
Ya
|
Ya
|
Tidak
ada
|
Tidak
ada
|
Dukungan Virtual Private Network(VPN)
|
Ya
|
Ya
|
Ya
|
Ya,
separuh
|
Ya
|
Internet
Authorization Service (IAS)
|
Ya
|
Ya
|
Ya
|
ya
|
Ya
|
Pembuatan Network Bridge
|
Ya
|
Ya
|
Ya
|
Tidak
ada
|
Ya
|
Internet
Connection Sharing (ICS)
|
Ya
|
Ya
|
ya
|
ya
|
Ya
|
Dukungan IPv6
|
Ya
|
Ya
|
Ya
|
Ya
|
Ya
|
Distributed
File System (DFS)
|
Ya
|
Ya
|
Ya
|
Ya
|
Ya
|
Encrypting File System (EFS)
|
Ya
|
Ya
|
Ya
|
Ya
|
Ya
|
NTFS Volume Shadow Copy
|
Ya
|
Ya
|
Ya
|
Ya
|
Ya
|
Removable
Storage Service/Remote Storage
|
Ya
|
Ya
|
Ya
|
Tidak
ada
|
Ya
|
Dukungan Fax service
|
Ya
|
Ya
|
Ya
|
Tidak
ada
|
Ya
|
Services
for Macintosh
|
Ya
|
Ya
|
Ya
|
Tidak
ada
|
?
|
IntelliMirror
|
Ya
|
Ya
|
Ya
|
Ya,
separuh
|
Ya
|
Group Policy
|
Ya
|
Ya
|
Ya
|
Ya,
separuh
|
Ya
|
Windows Management Instrumentation(WMI)
|
Ya
|
Ya
|
Ya
|
Ya
|
Ya
|
Instalasi sistem
operasi dari jarak jauh
|
Ya
|
Ya
|
Ya
|
Ya
|
Ya
|
Remote
Installation Services (RIS)
|
Ya
|
Ya
|
Ya
|
Tidak
ada
|
?
|
Windows
System Resource Manager(WSRM)
|
Tidak
ada
|
Ya
|
Ya
|
Tidak
ada
|
?
|
.NET
Framework
|
Ya,
versi 1.1
|
Ya,
versi 1.1
|
Ya,
versi 1.1
|
Ya,
versi 1.1
|
Ya,
versi 1.1
|
ASP.NET 1.1/2.0
|
Ya/harus
ada .NET Framework 2.0
|
Ya/harus
ada .NET Framework 2.0
|
Ya/harus
ada .NET Framework 2.0
|
Ya/harus
ada .NET Framework 2.0
|
Ya/harus
ada .NET Framework 2.0
|
Internet Information Services (IIS)
|
Ya,
versi 6.0
|
Ya,
versi 6.0
|
Ya,
versi 6.0
|
Ya,
versi 6.0
|
Ya,
versi 6.0
|
Enterprise UDDI Services
|
Ya
|
Ya
|
Ya
|
Tidak
ada
|
?
|
Windows
Media Services (WMS)
|
Ya
|
Ya
|
Ya
|
Tidak
ada
|
?
|